Schritt 4: Programmierung der Hardware
Programmieren mit der Arduino IDE
Mit der Arduino IDE lässt sich ein Sketch kompilieren und auf die senseBox MCU hochladen. Schließt nun die senseBox per USB Kabel an euren Computer an und befolgt die nächsten Schritte.
Konfiguration in der Arduino IDE
Bevor die senseBox programmieren könnt, müsst ihr ein paar Einstellungen in der Arduino IDE vornehmen. Unter dem Reiter Werkzeuge müsst ihr bei der Option Boards die senseBox MCU unten in der Liste auswählen.
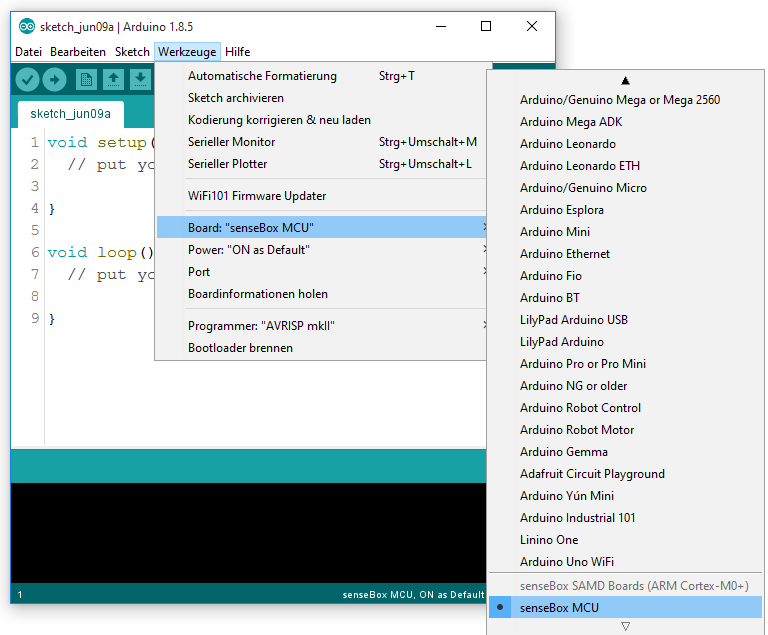
Als nächstes wählt ihr unter Werkzeuge -> Port die Anschlussnummer des USB Ports aus, an dem die senseBox MCU mit dem Computer verbunden ist.
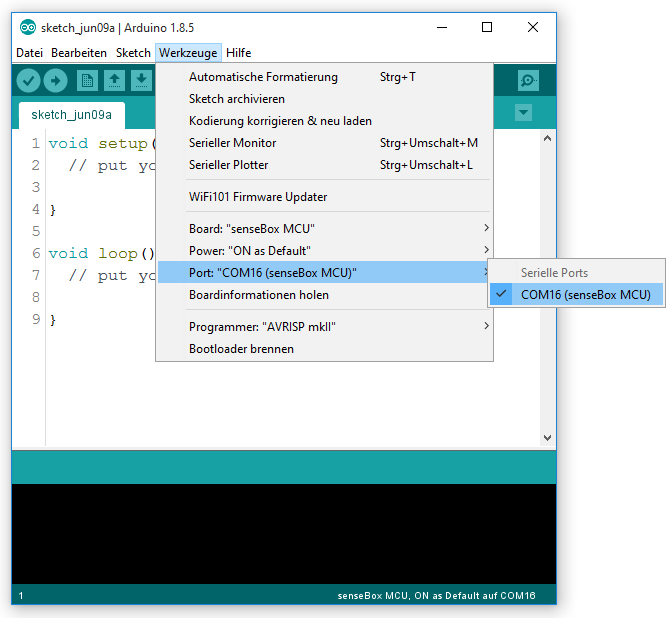
Hello World Beispiel
Kopiert das Beispiel unterhalb in eure Arduino Umgebung und klickt auf das Pfeilsymbol in der Werkzeugleiste. Im unteren Teil der Arduino Oberfläche bekommt ihr Feedback zum Uploadvorgang. Wenn alles geklappt hat, erscheint dort die Meldung Hochladen abgeschlossen.
int ledPin = LED_BUILTIN;
void setup()
{
pinMode(ledPin, OUTPUT);
}
void loop()
{
digitalWrite(ledPin, HIGH); // turn the LED on (HIGH is the voltage level)
delay(1000); // wait for a second
digitalWrite(ledPin, LOW); // turn the LED off by making the voltage LOW
delay(1000); // wait for a second
}
Bei dem Text der hinter dem // steht handelt es sich um einen Kommentar, der nicht vom Kompiler mit ausgewertet wird. Das hat den Sinn, dass man sich besser im Code zurecht findet und man es so anderen Programmierern leichter macht, den eigenen Code zu verstehen.
Sensoren und Internetverbindung testen
Test-Sketch öffnen
Öffnet aus den Beispielen die Datei mcu_component_test (Datei -> Beispiele -> senseBox-Tests). Nachdem ihr diesen Sketch auf die MCU hochgeladen habt, startet ihr den seriellen Monitor indem ihr auf das Lupen-Symbol rechts oben in der Werkzeugleiste klickt.
Optionsmenü
Nachdem ihr den seriellen Monitor geöffnet habt erscheint ein Menü auf dessen Funktionen ihr über das Eingabefeld zugreifen könnt:
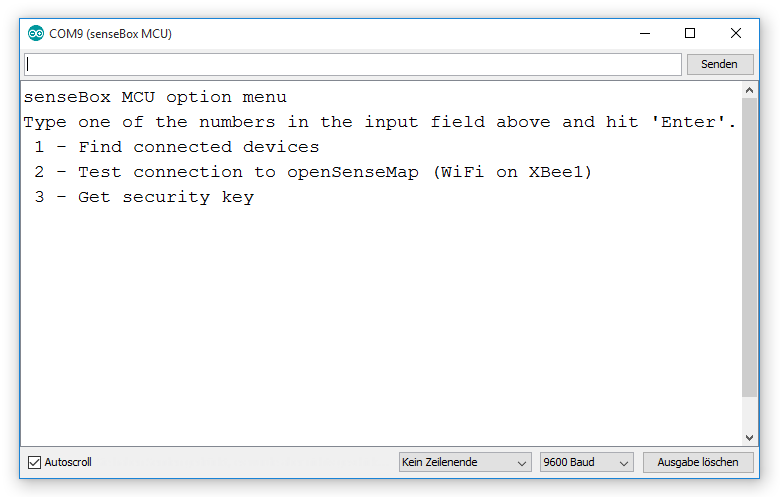
Dazu schreibt ihr die Nummer der entsprechenden Option in das Eingabefeld und klickt auf „Senden“. Unterhalb findet ihr eine Auflistung der Optionen mit kurzen Beschreibungen.
Find connected sensors
Hier könnt ihr überprüfen, ob alle angeschlossenen Sensoren richtig initialisiert und erkannt wurden. Für jeden angeschlossenen Sensor sollte es eine Rückmeldung und eine Testmessung geben. Im Beispiel unterhalb wurde ein HDC1080 Temperatur- und Luftfeuchtesensor an einen
I2C/WirePort angeschlossen.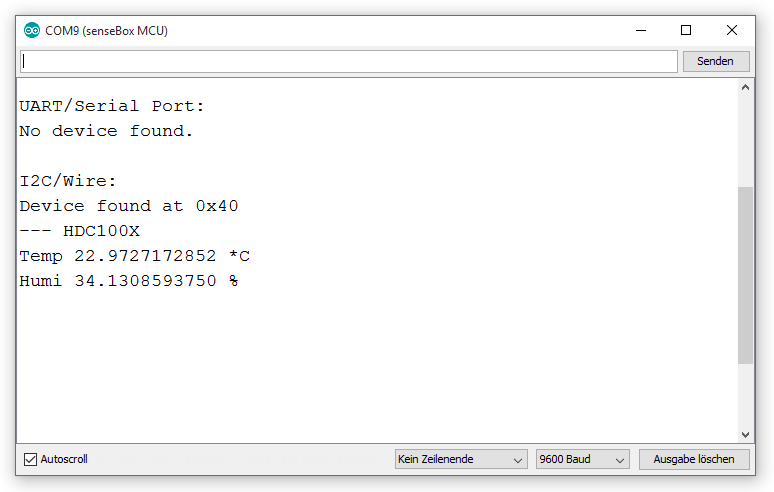
Sensortest Falls bei der Ausgabe einer der angeschlossenen Sensoren fehlt, solltet ihr die Kabelverbindung überprüfen und den Test wiederholen.Test connection to openSenseMap
Mit dieser Option wird die Internetverbindung getestet. Bei einem erfolgreichen Verbindungsaufbau sollte eine Antwort mit HTTP-Status 200 vom Server ausgegeben werden:
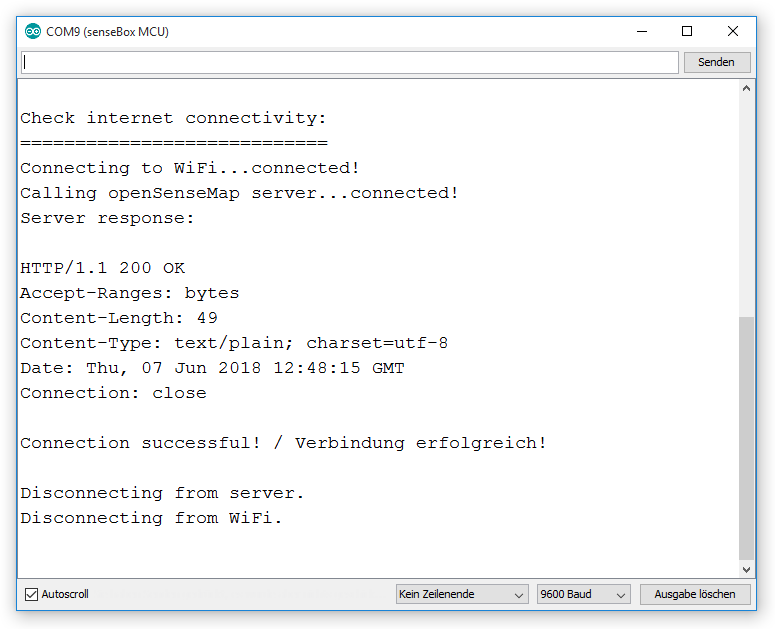
Sensortest Falls ihr ein WiFi-Modul nutzt, wird außerdem überprüft ob die aktuellste Version der Firmware auf dem Modul installiert ist. Falls die Version veraltet ist, solltet ihr sie aktualisieren.Get security key
Jedes senseBox Board besitzt einen eigenen, einzigartigen Sicherheitsschlüssel den ihr mit dieser Option auslesen könnt. Er wird genutzt, um die Verbindung zwischen der openSenseMap und eurer senseBox zu verschlüsseln, damit niemand eure Messungen von außen manipulieren kann.
Ihr benötigt diesen Schlüssel aktuell noch nicht bei der Registrierung eurer senseBox auf der openSenseMap. Dies wird sich jedoch bald ändern.