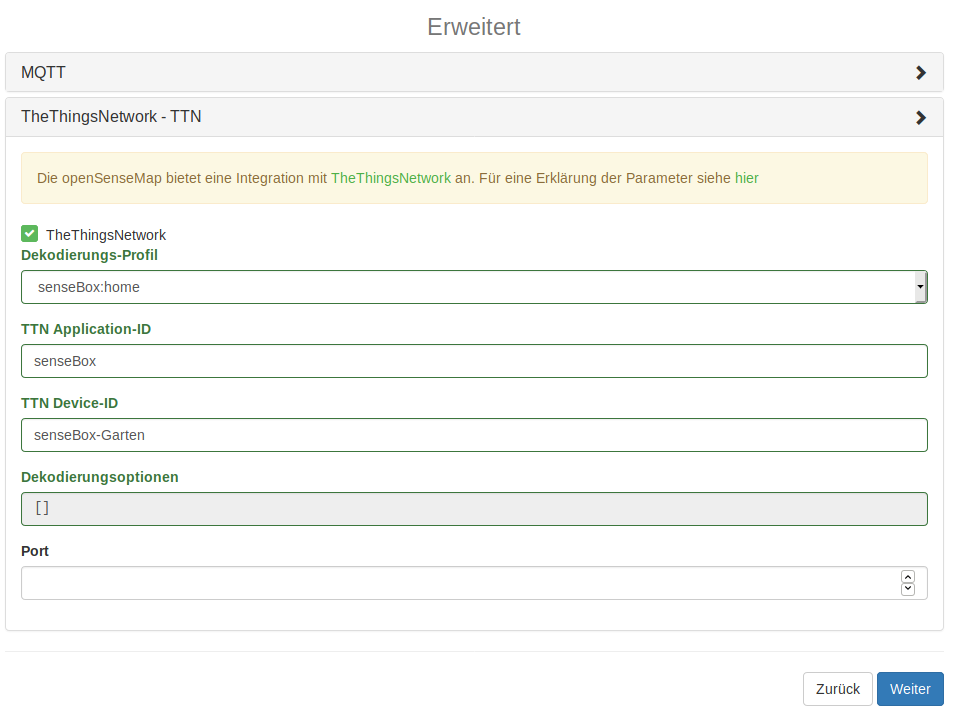Schritt 6: Registrierung auf der openSenseMap
Die openSenseMap ist ein Projekt um Sensordaten zu speichern, vergleichen und zu visualisieren. Schau sie dir doch am besten mal an. Gehe auf www.opensensemap.org und entdecke einen riesigen Pool an Sensordaten aus der ganzen Welt. Nicht nur senseBoxen senden Daten an die openSenseMap, sondern auch andere Microcontroller mit Sensoren. Wie die einzelnen Funktionen der openSenseMap und ihre Schnittstellen funktionieren findest du hierWas ist die openSenseMap?
1. Nutzeraccount Registrierung
Gehe auf www.opensensemap.org und lege dir eine Account an. Dafür klickst du rechts oben in der Ecke auf "Login" und gehst dann auf "Sign up". Du brauchst eine gültige E-Mail-Adresse zum Registrieren. Nach erfolgreicher Registrierung erhältst du eine E-Mail mit einem Bestätigungslink. Bitte klicke den Link um die Registrierung abzuschließen.
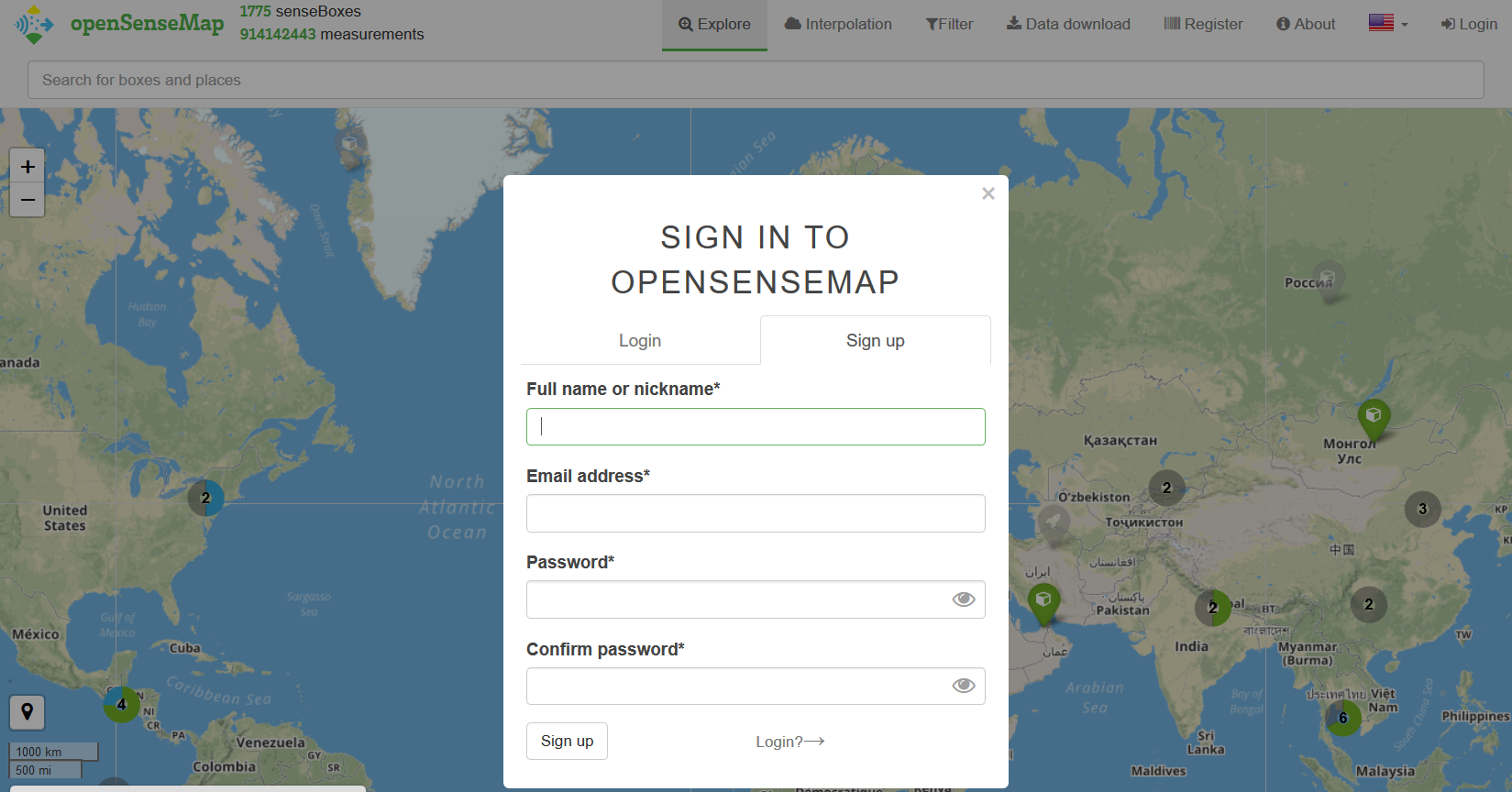
2. Eine neue senseBox anlegen
Nach der erfolgreichen Registrierung kannst du damit beginnen deine senseBox anzulegen. Dafür klicke auf "New senseBox / Neue senseBox" in deinem Menü und bestätige die Nutzungsbedingungen. Befolge danach die Anweisungen der Registrierung und gebe folgende Daten an:
- Einen frei wählbaren Namen der senseBox
- Die Umgebung (Exposure), in der du deine senseBox aufstellen möchtest
- Den Ort (Location), an dem du deine senseBox aufstellen möchtest (du kannst deinen Standort auch automatisch bestimmen lassen)
Da die openSenseMap offen für alle Arten von senseBoxen ist, wirst du nach der verwendeten Hardware gefragt. Wähle senseBox:home V2 und den Bee den du verwendest (WiFi, oder Ethernet)
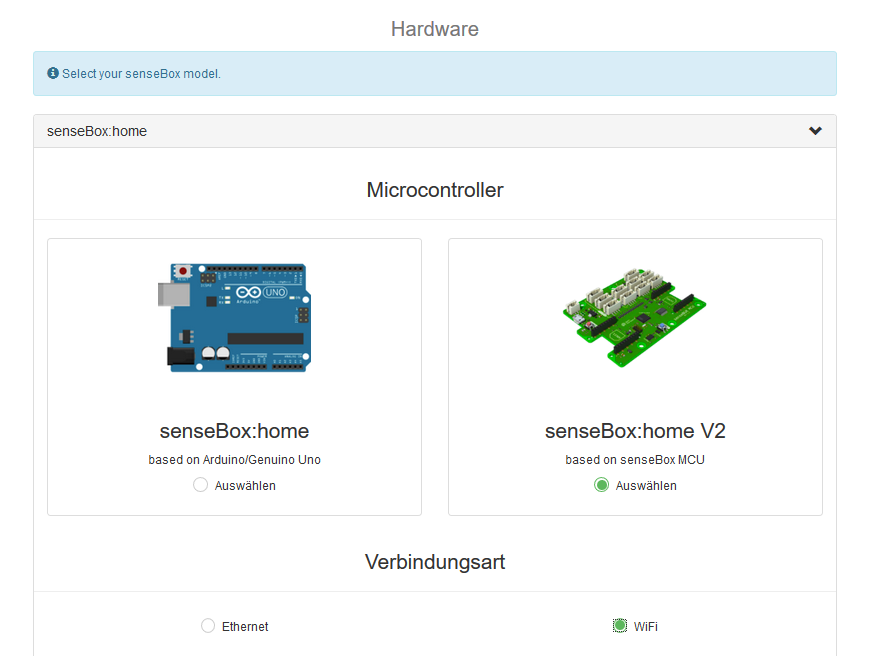
Möchtest du deine Daten über LoRa an die openSenseMap schicken wählst du bei "Verbindungsart" LoRa aus. Anschließend kannst du im Reiter "Erweitert" deine Lora Einstellungen angeben. Hier musst du die Application-ID und Device-ID angeben, welche du beim TheThingsNetwork angegeben hast.
Verbindung über LoRa
Jetzt hast du es fast geschafft! Noch schnell die Sensoren auswählen, welche du an deine senseBox anschließen wirst. Einfach anklicken und fertig. Falls du einen Feinstaubsensor installieren möchtest, musst du außerdem noch angeben, an welchen Serial-Port du diesen anschließen willst. Danach kannst du den Vorgang abschließen.
Hier sollte eine Erklärung stehen. Warum muss ich den Feinstaub-Sensor an einen Serial-Port anschließen?
3. Summary der Registrierung und Mail erhalten
Wenn du die Registrierung abgeschlossen hast, musst du noch einmal der Veröffentlichung deiner Daten zustimmen. Danach erhälst du eine Summary deiner Registrierung. Dort wird dir deine senseBox ID, deine Sensoren-IDs und der Arduino Code angezeigt (diesen bekommst du zudem noch einmal per E-Mail zugeschickt).
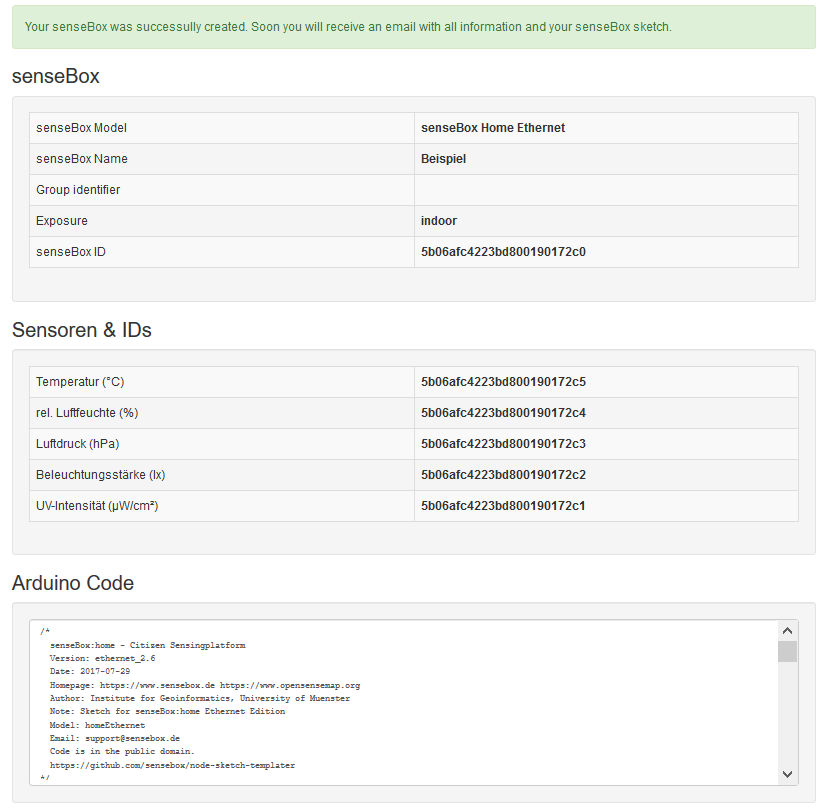
Die senseBox ID ist ein eindeutiger Identifikator deiner senseBox. Damit kannst du deine senseBox z.B. über die URL finden (opensensemap.org/explore/HIER-DEINE-SENSEBOX-ID-EINGEBEN) oder in Datensätzen aufspüren. Des Weiteren wird sie für verschiedene Applications und Funktionen rund um die senseBox und die openSenseMap verwendet.Was ist meine senseBox ID
Arduino-Code auf die senseBox laden
Nachdem du den .ino Anhang der Email heruntergeladen hast, muss dieses Programm auf deine senseBox geladen werden. Dafür musst du natürlich die Arduino IDE (wie in Schritt 1 erklärt) auf deinem Computer heruntergeladen haben. In Kurzfassung kannst du danach folgende Schritte befolgen:
WiFi-Bee
- Arduino Anwendung öffnen
- In der Menüleiste
Datei→Öffnenauswählen und diesensebox.inoDatei auswählen - Im Dialogfeld wird gefragt, ob die Datei verschoben werden darf. Dieses mit "Ja" oder "Ok" bestätigen.
- Jetzt musst du dein WiFi-Netzwerk und dein Passwort für das Netzwerk zwischen die
""eingeben. Achte darauf, keine Leerzeichen zwischen den"und den Buchstaben deines Passworts zu haben. - Jetzt kannst du as Programm über das Pfeil Icon auf den Mikrocontroller laden.
- Warten bis das Programm übertragen wurde
Ethernet-Bee
- Arduino Anwendung öffnen
- In der Menüleiste
Datei→Öffnenauswählen und diesensebox.inoDatei auswählen - Im Dialogfeld wird gefragt ob die Datei verschoben werden darf. Dieses mit "Ja" oder "Ok" bestätigen.
- Jetzt musst du dein WiFi-Netzwerk und dein Passwort für das Netzwerk zwischen die
""eingeben. Achte darauf, keine Leerzeichen zwischen den"und den Buchstaben deines Passworts zu haben. - Jetzt kannst du as Programm über das Pfeil Icon auf den Mikrocontroller laden.
- Warten bis das Programm übertragen wurde
LoRa-Bee
- Arduino Anwendung öffnen
- In der Menüleiste
Datei→Öffnenauswählen und diesenseBox.inoDatei auswählen - Im Dialogfeld wird gefragt ob die Datei verschoben werden darf. Dieses mit "Ja" oder "Ok" bestätigen.
- Jetzt kannst du as Programm über das Pfeil Icon auf den Mikrocontroller laden.
- Warten bis das Programm übertragen wurde
Wenn alles richtig gelaufen ist, kannst du nun auf der openSenseMap deine Station auswählen und verfolgen, wie Messungen kontinuierlich übertragen werden!