The Serial Monitor
This serial monitor can be used to display data on the computer that the microcontroller sends to the computer (numbers or texts). This is very useful, because you have not always connected an LCD display on the microcontroller, on which you could read certain values.
Start the Serial Monitor
To start the serial monitor, first open the IDE and then click on the icon with the little magnifying glass in the toolbar.

The now open window has an input line with a "Send" button at the top and an output window below it. The output window will continuously display the latest issues. If the check mark is set to Autoscroll, only the most recent editions are displayed. That is, when the output window is full, older data is pushed up out of the visible area of the screen to make room for current output. If you deactivate the autoscroll function, you have to scroll manually via the scroll bar on the right edge.
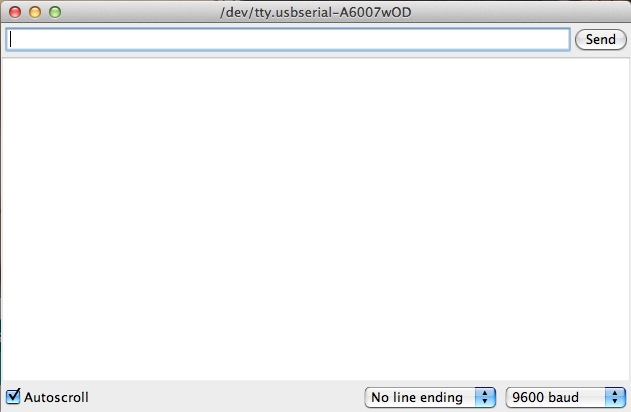
Output Values to the Serial Monitor
To be able to display data in the serial monitor, it must first be initialized. This happens via the function Serial.begin(9600) in the setup() function.
The value 9600 defines the baud rate, i.e. the speed with which data is transferred between the computer and Arduino. The entered value must always correspond to the speed selected in the serial monitor at the bottom right.
To send data to the serial monitor, use the Serial.print() or Serial.println().
The first variant of the function simply outputs the data, while the second variant inserts a line break at the end.
As a first try you should now show text in the output window. To display text, it must appear in quotation marks in the parentheses of the function:
Serial.println("senseBox rocks!");
Serial.print("senseBox ");
Serial.println("rocks!");
The example should in each line the text "senseBox rocks!" output. Note the use of print and println!
In addition to text, you can also display the contents of variables in the serial monitor. For this purpose, the name of the respective variable must be entered instead of the desired text:
String exampleVariable = "hello world!";
Serial.println(ExampleVariable);