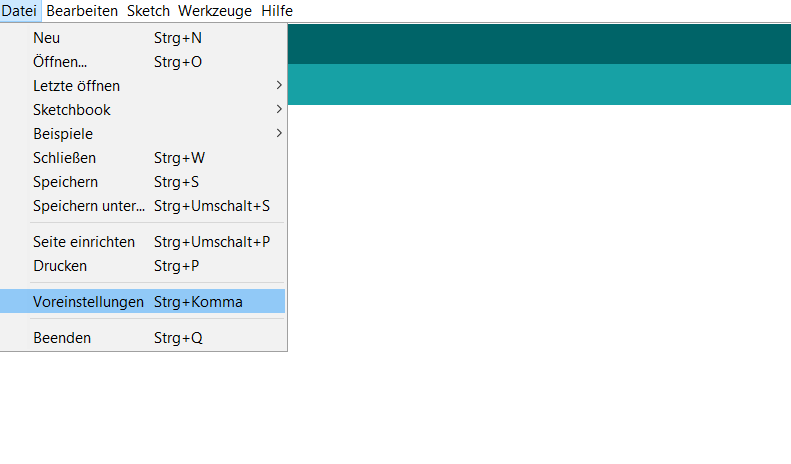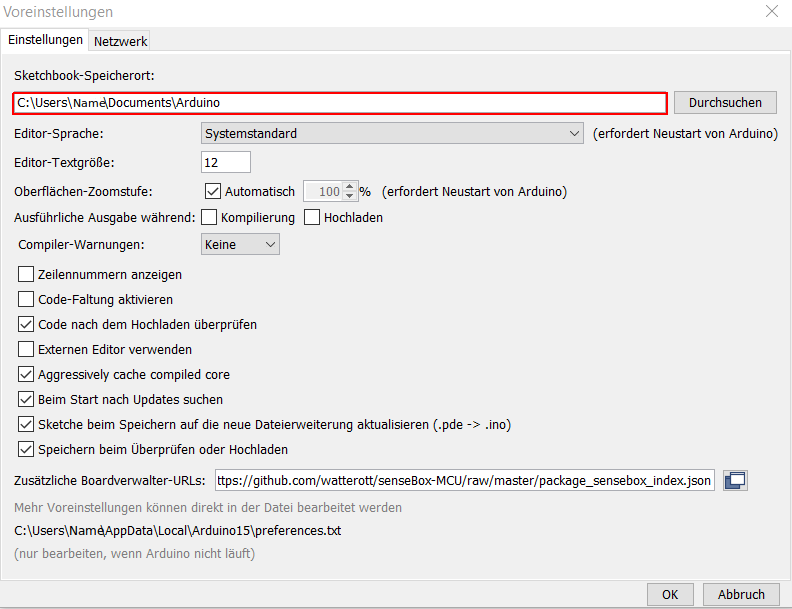Manual Integration of Libraries
Download and add Libraries
As the name suggests, a library is a collection of something - a collection of methods to be more specific. Methods are programming smaller sections of code that can be applied to an object.
For example, with the senseBox, a method can be invoked to turn the LEDs on and off on the MCU. There are a lot of such standard methods that are used by a variety of programs. In order not to have to transfer these methods individually into the program code, they can be stored in libraries.
So a library is a file that stores many methods. You can include libraries in your code. For this it is enough if they are stored in the Arduino folder for libraries and then they are integrated with a single line at the beginning of the program code. This is how it looks like in Arduino for the library named "senseBoxIO": If the library is included, all methods contained in it can be used in the code.'Library' - What is it and why do I need it?
#include <senseBoxMCU.h>;
The manual installation of the libraries can cause errors very quickly, so be sure to pay close attention to each step. To help you with the installation as well as possible, we have written a separate manual for each operating system. Choose the right system for your computer and follow the steps given.
Insert Libraries Windows
Most external libraries can be found in Github repositories. To download them, you have to click the green button
Clone or downloadand clickDownload ZIPafterwards.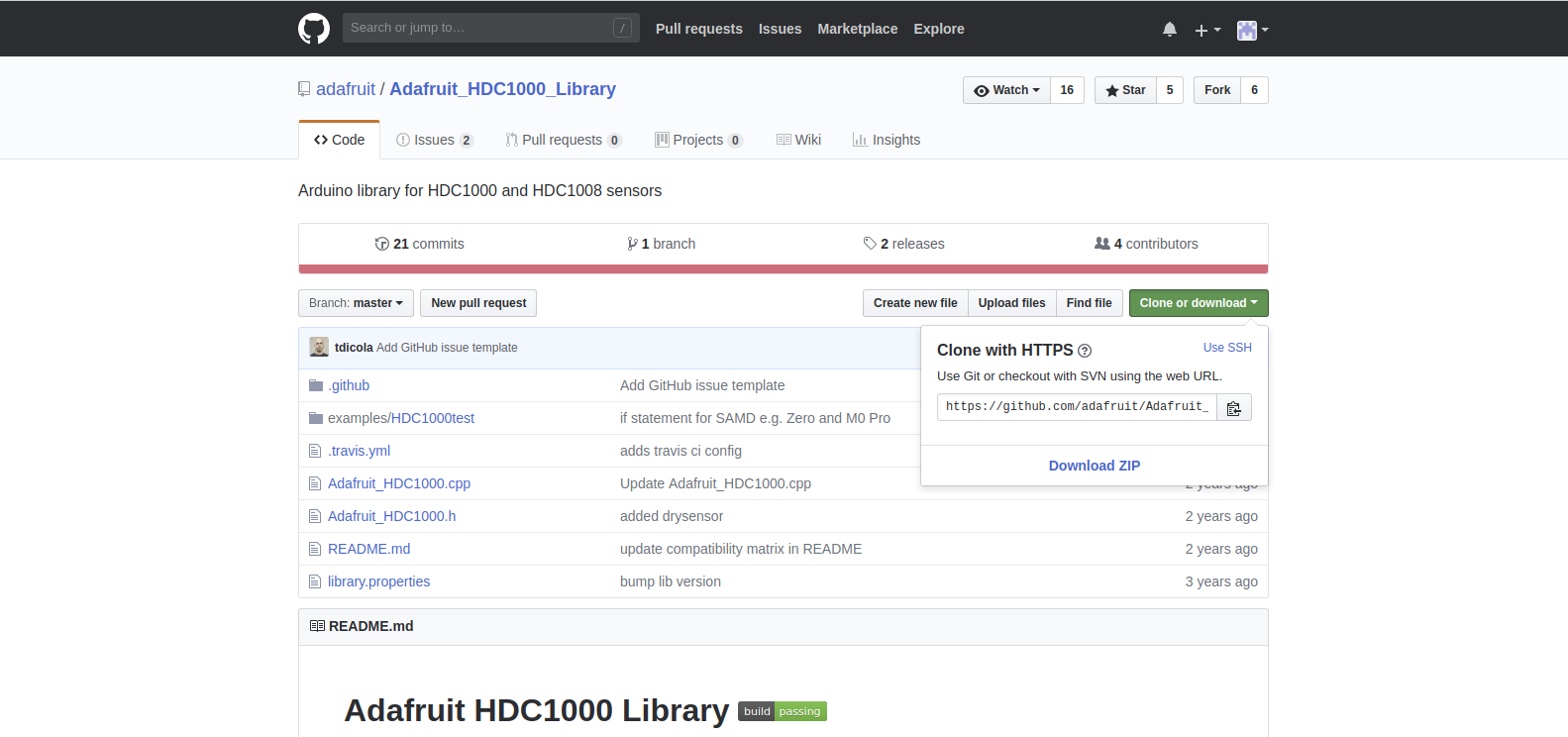
Example download of the \ If the download does not start on its own, a window opens in which you have to select the field
Save fileand place the folder anywhere on your computer (this is the Downloads folder by default).The downloaded file is a
.ziparchive, which is a compressed version of the library. The next step is to unpack this.ziparchive. To do this, open the archive location and right-click it and select 'Extract All ...' in the menu that appears. Select the same folder as the download location (for example, the Downloads folder).Now open the Arduino IDE. Go to
File->Preferences:Click `File` and then` Preferences` and look in the box under `Sketchbook location 'for the location of the Sketchbook folder.
Look in the red-marked box to see where your sketchbook location is Remember the path to this folder, i.e. the location where it is stored.
You need to move the library folder you have already downloaded and unpacked to the sketchbook location in the next step. It is therefore very important that you remember exactly the corresponding location from point 4, to avoid errors that could occur later.
5.Now navigate to the sketchbook location in your file explorer (see 4.). Note that the destination folder is named 'Arduino' in the File Explorer at the sketchbook location. Double-click on the folder to see its contents. The folder contains another folder named "libraries".
If there is no folder with the name "libraries", you can simply create a new folder and call it "libraries". Create a new folder by right-clicking in the file explorer -> What do I do if there is no 'libraries' folder?
New -> folder.
Now copy or drag the downloaded and unzipped folder into the libraries-folder.
- Close the Arduino program completely and start it again to complete the installation of the respective libraries.
Insert Libraries Mac
Most external libraries can be found in Github repositories. To download them, you have to click the green button
Clone or downloadand then in the windowDownload ZIPwhich opens.![Example download of the "Adafruit_HDC_Library" from github.com] (../../../pictures/libraries/github_download.png)
The download should start automatically and the file should be automatically unzipped and placed in your "Downloads" folder. Open the Downloads folder and see if the downloaded folder exists there. If there is only one . Zip file instead of one folder, double-click to unpack it.
Now open the Arduino IDE. Go to the top of
Arduino->Settings ...: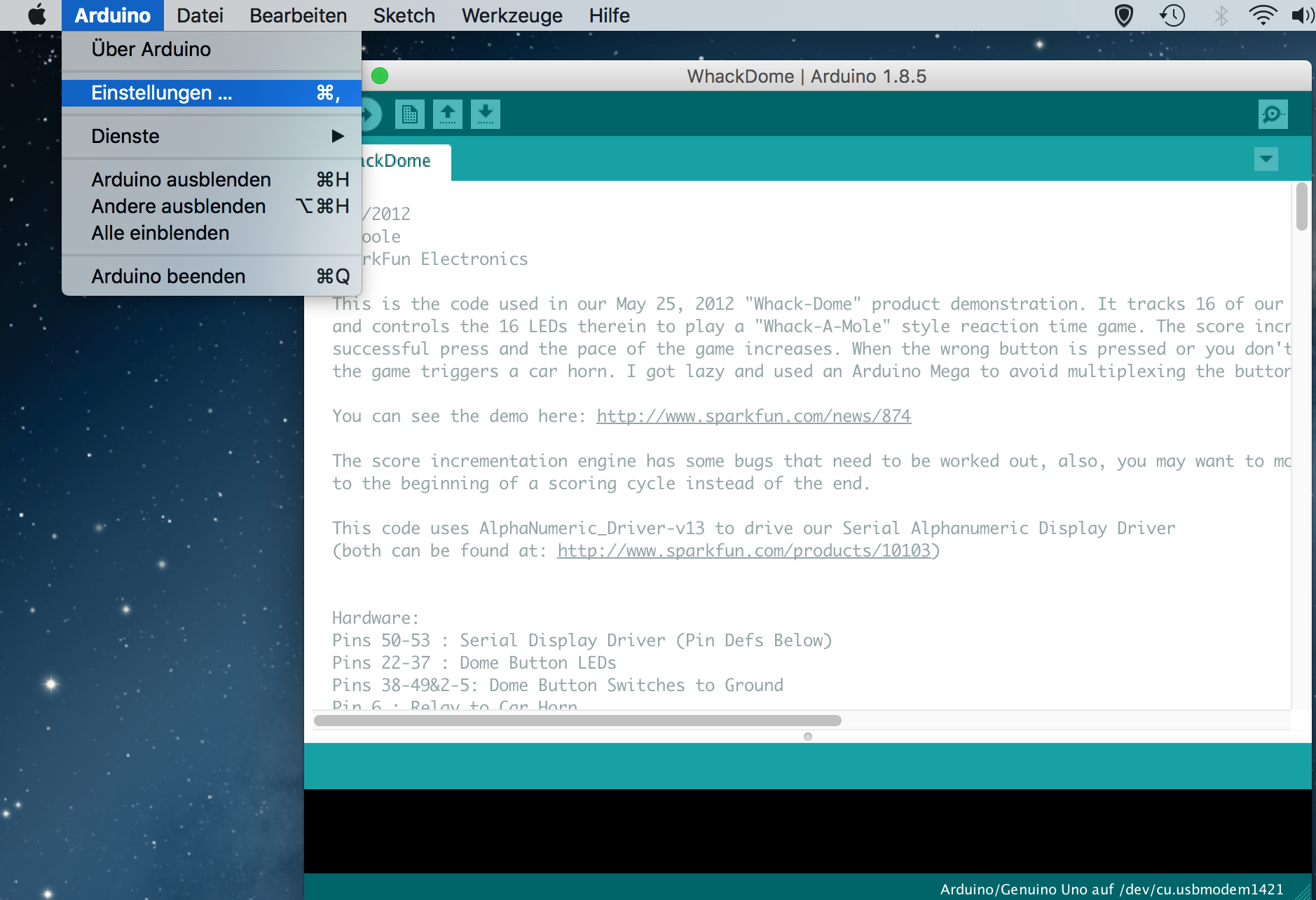
Click `Arduino` and then` Settings ... ` and look in the box under `Sketchbook location 'for the location of the Sketchbook folder.
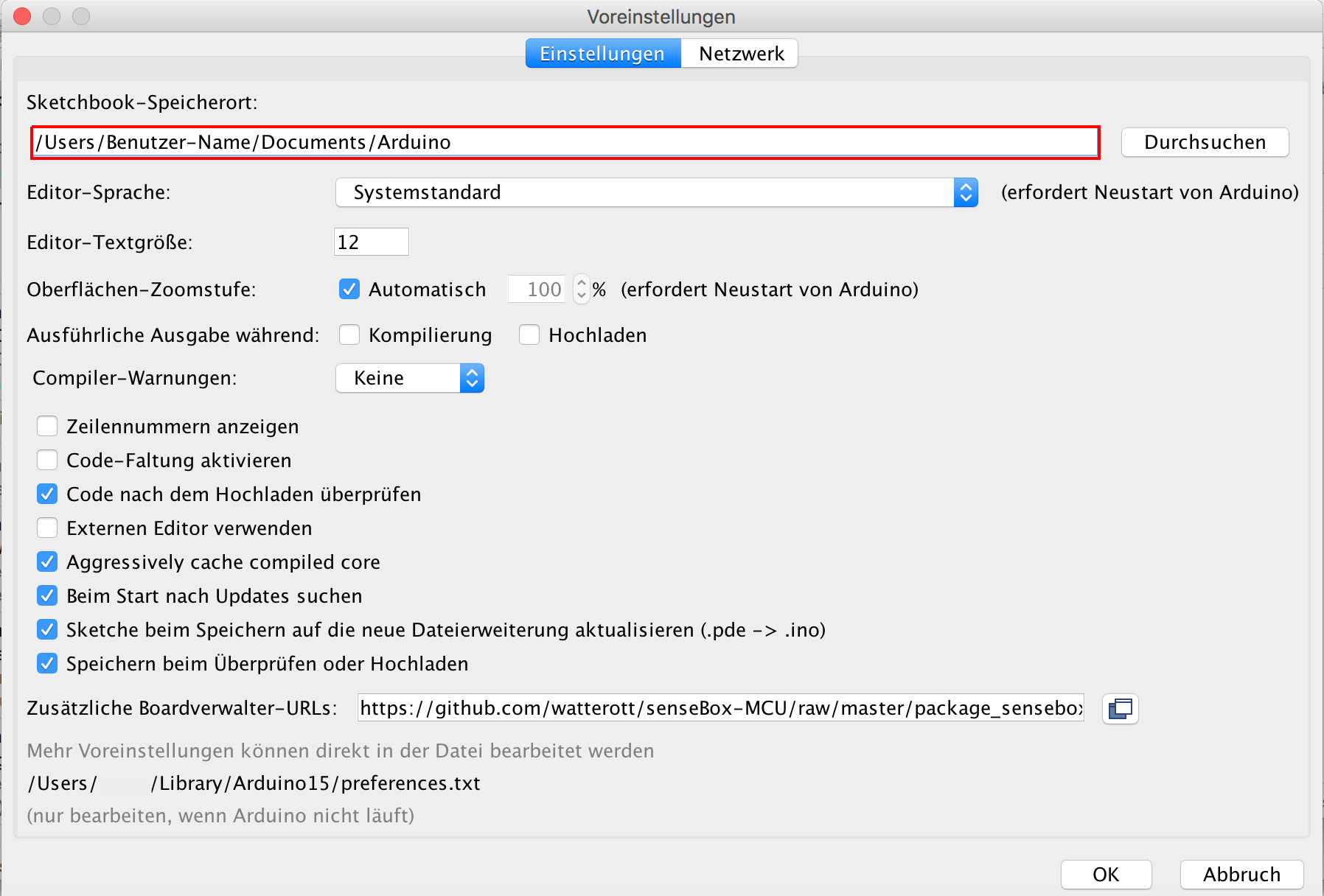
Look in the red-marked box to see where your sketchbook location is Remember the path to this folder, ie the location where it is stored.
You need to move the libraries you have already downloaded to the sketchbook location in the next step. It is therefore very important that you remember exactly the corresponding location from point 3, to avoid errors that could occur later.Now you navigate to the sketchbook location in your Finder. Note that the destination folder in the Finder is named 'Arduino' at the sketchbook location. Double-click on the folder to see its contents. The folder contains another folder named "libraries".
What do I do if there is no 'libraries' folder?
If there is no folder with the name "libraries", you can simply create a new folder and name it "libraries".
Copy or drag now the downloaded (unzipped) folder into the
libraries-folder.Close the Arduino program completely and start it again to complete the installation of the respective libraries.
Insert Libraries Linux
Most external libraries can be found in Github repositories. To download them, you have to click the green button
Clone or downloadand then in the windowDownload ZIPwhich opens.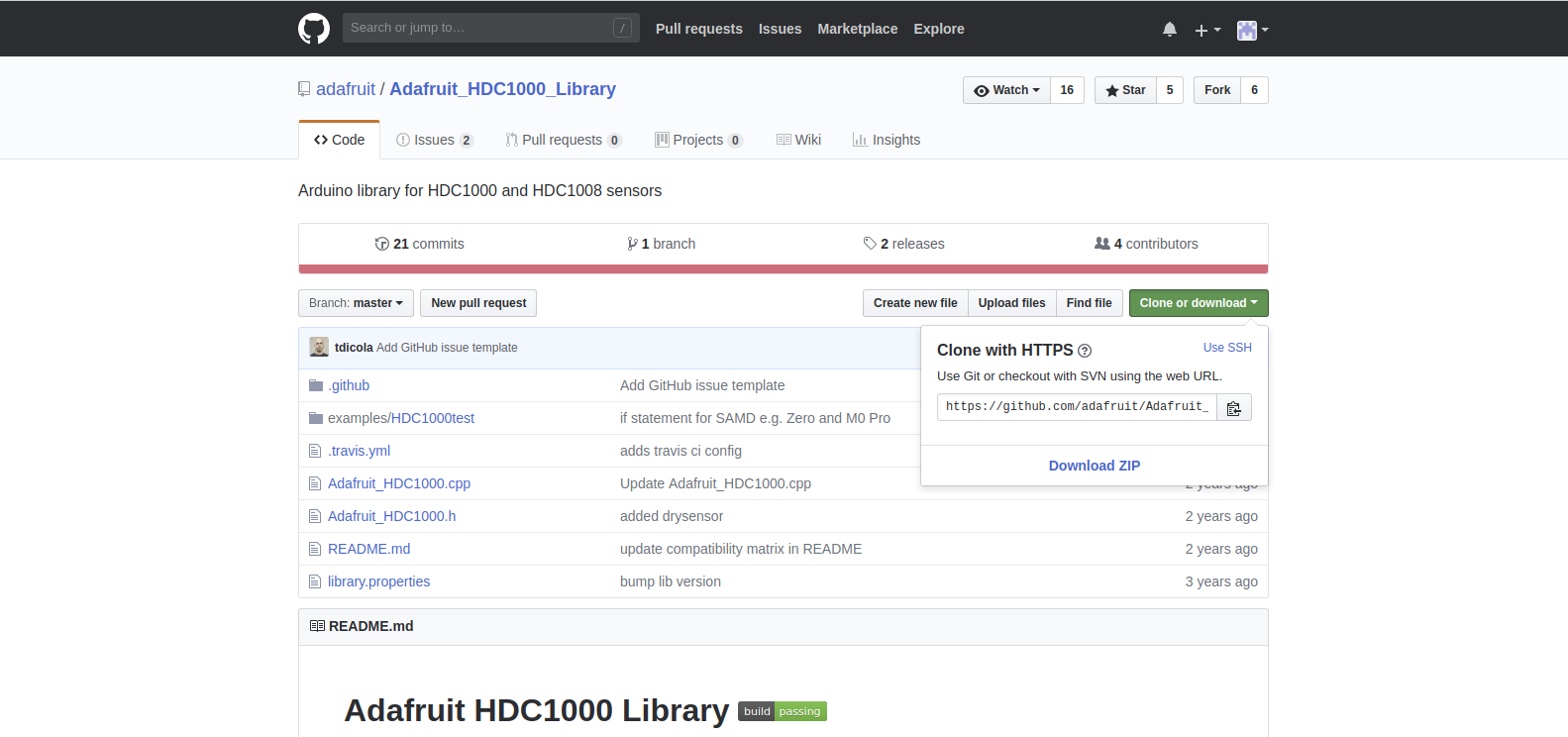
Example download of the \
2.The download starts automatically and saves a .zip archive in your Downloads folder. Open the Downloads folder and unpack the .zip file with right-click ->Extract Here ( Extract Here ).
Now open the Arduino IDE. Go to
File->Preferences: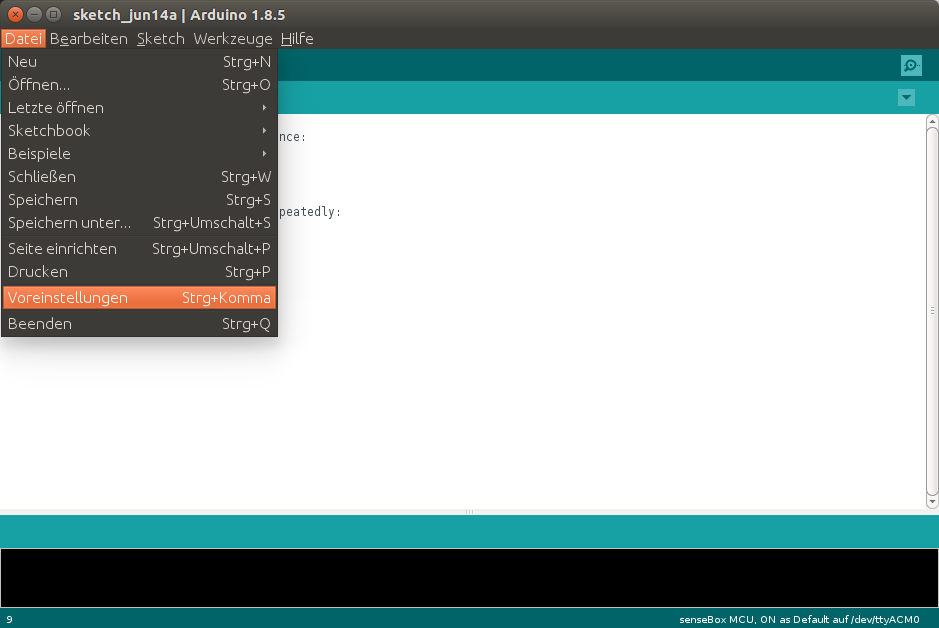
Click `File` and then` Preferences` and look in the box under `Sketchbook location 'for the location of the Sketchbook folder.
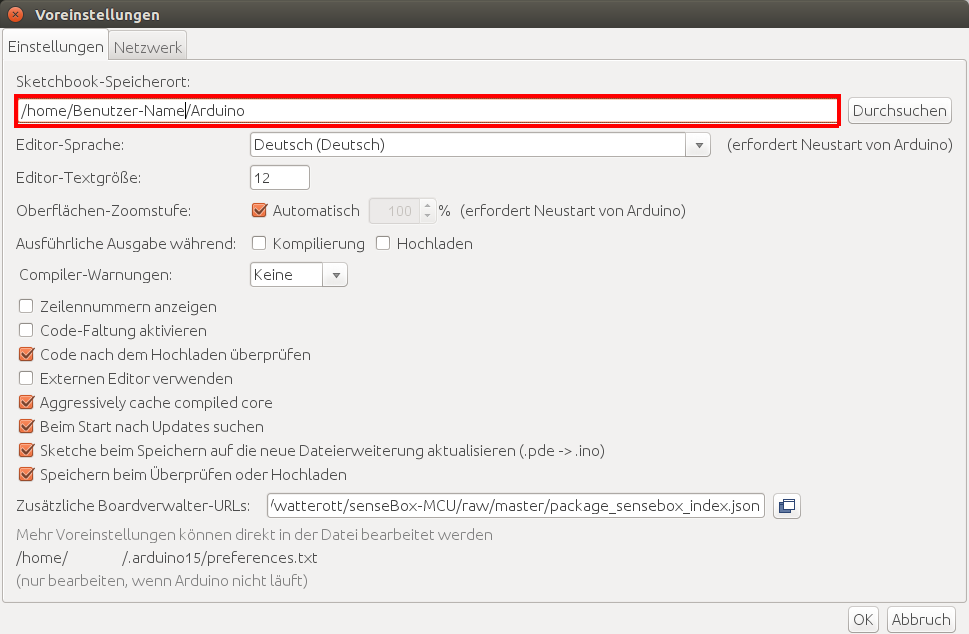
Look in the red-marked box to see where your sketchbook location is Remember the path to this folder, ie the location where it is stored.
You need to move the libraries you have already downloaded and unzipped to the sketchbook location in the next step. It is therefore very important that you remember exactly the corresponding location from point 3, to avoid errors that could occur later.Now navigate to the sketchbook location in your file explorer (see 3.). Note that the destination folder is named 'Arduino' in the File Explorer at the sketchbook location. Double-click on the folder to see its contents. The folder contains another folder named "libraries".
What do I do if there is no 'libraries' folder?
If there is no folder with the name "libraries", you can simply create a new folder and call it "libraries". Create a new folder by right-clicking in the File Explorer - & gt;
New folder (New Folder).Copy or drag now the downloaded (unzipped) folder into the
libraries-folder.Close the Arduino program completely and start it again to complete the installation of the respective libraries.